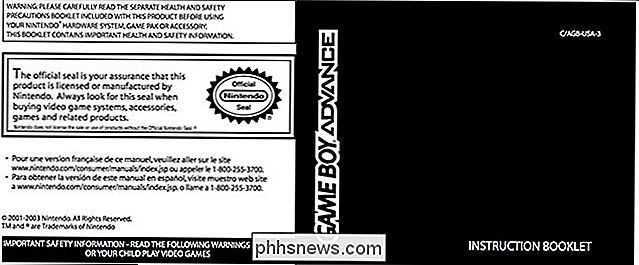Wie man Dateien in Windows automatisch löscht
Zuvor habe ich über ein Programm namens DropIt geschrieben, das automatisch Dateien verschiebt oder kopiert, wenn neue Dateien in einem Ordner erscheinen. Dies kann beispielsweise nützlich sein, wenn Sie nur wenig Speicherplatz auf einer lokalen Festplatte haben und alle Ihre Downloads auf ein externes Speichergerät verschieben möchten.
Wenn Sie Dateien automatisch löschen möchten, gibt es zwei Möglichkeiten, wie Sie unter Windows vorgehen können. Die erste Methode umfasst das Herunterladen einer Freeware-App namens AutoDelete, mit der Sie einen Zeitplan für das Löschen von Dateien in einem bestimmten Ordner konfigurieren können. Ich habe bereits zwei ausführliche Anleitungen zur Verwendung des Programms (hier und hier) geschrieben, also schau sie dir an, wenn du ein Freeware-Programm bevorzugst, um den Job zu erledigen.
Die zweite Methode zum Löschen von Dateien besteht darin, eine Stapeldatei zu erstellen und dann die Ausführung dieser Stapeldatei zu planen. Sie können all dies tun, ohne Software von Drittanbietern zu installieren. In diesem Artikel werde ich Sie durch die Schritte zum Erstellen einer Batch-Datei und dann mithilfe von Taskplaner, um das Skript auf einer wiederkehrenden Basis ausführen zu lassen.
Schritt 1 - Stapeldatei erstellen
Wenn das Erstellen einer Batch-Datei etwas beängstigend oder zu technisch klingt, machen Sie sich keine Sorgen, denn Sie müssen nicht wissen, was das bedeutet. Ich werde erklären, was Sie kopieren und einfügen müssen, wo und welche Optionen Sie ändern können. Öffnen Sie zunächst den Editor, kopieren Sie die folgende Textzeile und fügen Sie sie ein:
forfiles -p "C: \ Test" -s -m *. * / D-5 / C "cmd / c del @ Pfad"
Die obige Zeile macht wahrscheinlich keinen Sinn, was völlig in Ordnung ist, wie ich es unten erklären werde. Im Grunde wird Windows aufgefordert, alle Dateien im Ordner C: \ Test und in Unterordnern, die älter als 5 Tage sind, zu löschen. Hier ist, wie Ihre Notepad-Datei aussehen sollte.

Bevor wir näher auf den Befehl eingehen, speichern wir die Datei und führen einen Testlauf durch. Erstellen Sie zuerst einen Ordner auf Ihrem Computer namens Test im Stammverzeichnis des Laufwerks C: Als nächstes klicken Sie auf Datei - Speichern und speichern Sie die Datei als Batch-Datei. Geben Sie dazu einen Namen gefolgt von .bat ein und ändern Sie dann die Dropdown-Liste Speichern unter in Alle Dateien .
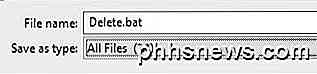
Beachten Sie, dass Sie die Datei an dem Speicherort auf der Festplatte speichern können, der Ihnen gefällt. Erstellen Sie nun einige Dummy-Dateien im Ordner Test und doppelklicken Sie dann auf die Datei Delete.bat, um sie auszuführen. Alles gelöscht? Wahrscheinlich nicht!
Der Grund, warum nichts gelöscht wurde, ist, weil der Befehl / D -5 hat, was Dateien bedeutet, die 5 Tage oder älter sind. Um eine Datei zu löschen, unabhängig davon, wann sie erstellt wurde, können Sie entweder -5 zu -0 ändern oder den / D-5- Teil ganz entfernen. Wenn Sie es jetzt ausführen, werden alle Dateien gelöscht.
Um den Befehl anzupassen, müssen Sie als Erstes das Verzeichnis in ein anderes Verzeichnis als C: \ Test ändern. Das ist so einfach wie das Kopieren des Pfades aus dem Windows Explorer für das gewünschte Verzeichnis und das Einfügen in den Befehl in Notepad.
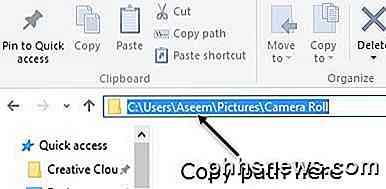
Als nächstes folgt der Parameter -s, der nach dem Verzeichnispfad angezeigt wird. Dies zeigt an, dass der Befehl auch alle Unterordner durchsuchen soll. Wenn Sie keine Dateien aus Unterordnern löschen möchten, entfernen Sie den Parameter -s.
Als nächstes folgt -m gefolgt von *. *, Was bedeutet, dass der Befehl Dateien jeder Art auswerten sollte. Wenn Sie nur einen bestimmten Dateityp in einem Ordner löschen möchten, zB PDF-Dateien oder JPG-Bilder, ändern Sie einfach *. * In * .pdf oder * .jpeg und es werden nur diese Dateien entfernt.
Der / D -X- Teil, über den wir bereits gesprochen haben, hängt davon ab, wie alt die Dateien sein müssen, um sich für das Löschen zu qualifizieren. Sie können es entweder mit einem Wert größer als 1 beibehalten, auf 0 setzen oder ganz entfernen. Das ist alles, was wir über den Befehl wissen müssen.
Es gibt einige Dinge, die beim Ausführen dieses Befehls zu beachten sind. Erstens, wenn Dateien gelöscht werden, werden sie nicht in den Papierkorb verschoben, sondern stattdessen dauerhaft gelöscht. Seien Sie also vorsichtig, wenn Sie sie verwenden. Zweitens löscht der Befehl nur Dateien, keine Ordner.
Da es sich um eine Stapeldatei handelt, können Sie auch mehrere Versionen dieses Befehls in derselben Datei hinzufügen. Zum Beispiel erstelle ich hier eine Batchdatei, die alle DOCX-Dateien älter als 180 Tage, alle PDF-Dateien älter als 60 Tage und alle TXT-Dateien löscht, unabhängig davon, wie alt die Dateien sind.
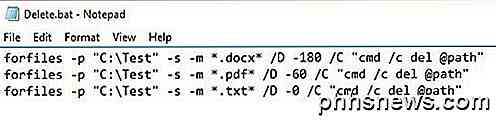
Schritt 2 - Batch-Datei einplanen
Nachdem Sie Ihre Stapeldatei erstellt und gespeichert haben, können Sie sie erneut ausführen, damit sie wiederholt ausgeführt werden kann. Um dies zu tun, müssen wir den Taskplaner öffnen.
Zum Glück habe ich bereits einen Artikel darüber geschrieben, wie man eine Batch-Datei plant, also öffne diese Seite, um loszulegen. Scrollen Sie nach unten zum Abschnitt Batch-Datei beim PC-Start einplanen und folgen Sie den Anweisungen.
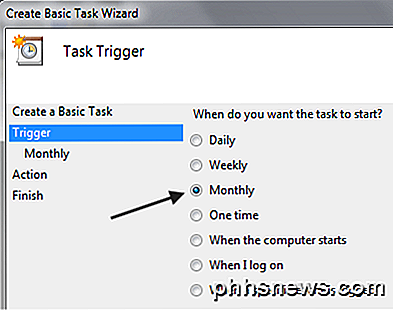
Das einzige was du ändern musst ist der Trigger. Sie können zwischen Täglich, Wöchentlich, Monatlich, Beim Starten des Computers, Bei der Anmeldung oder Wenn ein bestimmtes Ereignis protokolliert wird auswählen .
Wenn Sie etwas wie " Wöchentlich" oder " Monatlich" auswählen und auf " Weiter" klicken, wird ein neuer Bildschirm angezeigt, auf dem Sie die genaue Uhrzeit und die Tage festlegen können, an denen das Skript ausgeführt werden soll.
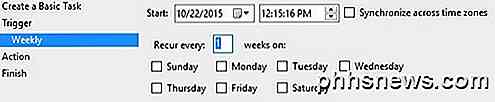
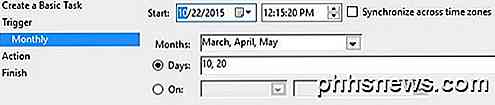
Hoffentlich ist dies eine gute Lösung für die meisten Leute, die einige einfache automatisierte Aufgaben zum Löschen von Dateien auf ihren PCs durchführen müssen. Wenn Sie Fragen haben, zögern Sie nicht, einen Kommentar zu schreiben. Genießen!

Verwenden der Statusleiste in Word
Die Statusleiste in Word ist am unteren Rand des Dokumentfensters verfügbar und zeigt Informationen zu Ihrem Dokument an, z. B. welche Seite Sie gerade anzeigen. wie viele Wörter in Ihrem Dokument enthalten sind und ob Fehler beim Proofen gefunden wurden. VERWANDT: Verwendung des Korrekturfensters in Word Sie können die Statusleiste ganz einfach anpassen, indem Sie Informationen hinzufügen oder entfernen davon.

So erstellen Sie einen neuen benutzerdefinierten PC, ohne einen Schraubendreher zu berühren
Wir bauen gerne unsere eigenen Computer, aber es dauert eine ganze Weile. Wenn Sie gerne bauen, aber feststellen, dass Sie keine Zeit haben, können Sie mit einem speziell angefertigten PC die Kontrolle über Ihre Komponenten behalten, während Sie die eigentliche Baugruppe an jemand anderen weitergeben.