Ist Ihre Windows-Taskleiste verschwunden?
Klicken Sie auf ein Programm in Ihrer Windows-Taskleiste und erkennen Sie, dass es fehlt? Manchmal verschwindet die Taskleiste und am unteren Bildschirmrand werden Sie nichts mehr sehen. In anderen Fällen bleibt nur die Schaltfläche "Start", aber alles andere ist verschwunden.
Wie bekommst du deine Taskleiste zurück? Nun, es gibt ein paar Möglichkeiten, wie Sie die Taskleiste wiederherstellen können, aber es ist auch eine gute Idee zu wissen, was dazu führen kann, dass die Taskleiste verschwindet.
Nach meiner Erfahrung gibt es vier Hauptgründe, warum Ihre Taskleiste möglicherweise verschwindet:
1. Die Taskleiste ist so eingestellt, dass sie automatisch ausgeblendet wird und nicht sichtbar ist 2. Der explorer.exe-Prozess ist abgestürzt und die Taskleiste ist komplett verschwunden. 3. Die Bildschirmauflösung oder Hauptanzeige hat sich geändert und die Taskleiste wurde vom Bildschirm entfernt

Lassen Sie uns durch jede der möglichen Lösungen gehen, beginnend mit den einfachen Elementen zuerst.
Methode 1 - Blenden Sie die Taskleiste ein
Wenn Ihre Taskleiste ausgeblendet ist, sollte sie automatisch angezeigt werden, wenn Sie Ihre Maus ganz unten auf dem Bildschirm bewegen. Wenn jedoch etwas schief gegangen ist und dies nicht mehr funktioniert, können Sie die automatische Ausblendung deaktivieren.
Um dies zu tun, müssten Sie normalerweise mit der rechten Maustaste auf Ihre Taskleiste klicken, aber da dies fehlt, müssen wir die Systemsteuerung durchlaufen und auf Taskleiste und Navigation klicken.
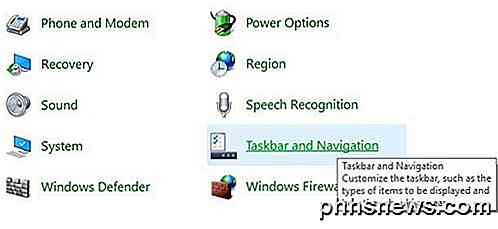
Dadurch wird das Dialogfeld mit den Eigenschaften der Taskleiste geöffnet, in dem Sie das Kontrollkästchen " Taskleiste automatisch ausblenden" deaktivieren möchten.
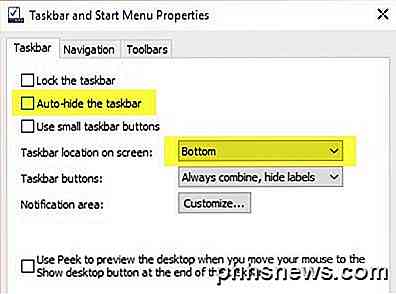
Nur für den Fall, sollten Sie auch überprüfen, ob die Taskleiste am unteren Rand des Bildschirms befindet. Wenn es auf der automatischen Ausblendung und auf der linken oder rechten Seite des Bildschirms ist, haben Sie es vielleicht einfach nicht bemerkt.
Methode 2 - Anzeige ändern
Wenn Sie Ihren Computer regelmäßig mit externen Displays oder Docks verbinden, könnte Ihr Problem damit zusammenhängen. In Windows können Sie einfach die Windows-Taste + P drücken oder zur Systemsteuerung gehen, auf Anzeige klicken und dann auf Auflösung anpassen oder Anzeigeeinstellungen ändern klicken.
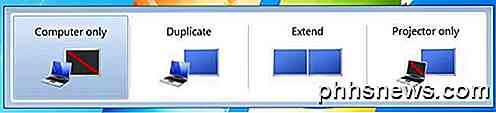
In Windows 7 erhalten Sie einen Popup-Dialog mit einigen Optionen wie Nur Computer, Duplizieren, Erweitern usw. Sie möchten sicherstellen, dass nur Computer ausgewählt ist .
In Windows 8 und Windows 10 erhalten Sie in der Seitenleiste, die auf der rechten Seite des Bildschirms erscheint, die gleichen Optionen.
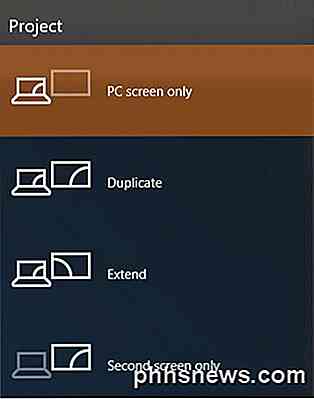
Unter Windows 10 möchten Sie den PC-Bildschirm nur aus der Liste auswählen. Wenn das Taskleistenproblem mit der Präsentationsanzeige zusammenhängt, sollte dies hoffentlich behoben werden.
Methode 3 - Starten Sie Explorer.exe neu
Dies ist wahrscheinlich die eine Methode, die das Problem für die meisten Menschen beheben wird. Explorer.exe ist der Prozess, der den Desktop und die Taskleiste steuert. Sie werden vielleicht auch feststellen, dass manchmal neben der Taskleiste auch Ihre Desktopsymbole fehlen!
Da beide unter explorer.exe ausgeführt werden, verschwinden beide gleichzeitig. Um dieses Problem zu beheben, müssen Sie den Task-Manager in Windows öffnen.
Sehen Sie sich meinen vorherigen Beitrag zu 8 Tipps zur Verwendung des Task-Managers an, um alle verschiedenen Möglichkeiten kennen zu lernen, wie Sie den Task-Manager in Windows öffnen können. Sobald Sie es geöffnet haben, klicken Sie auf Datei und dann auf Neue Aufgabe oder Neue Aufgabe (Ausführen) .
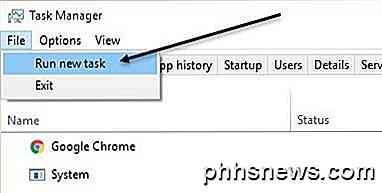
Geben Sie in das Feld explorer.exe ein und drücken Sie die Eingabetaste. Dadurch wird der Explorer-Prozess neu gestartet und Sie erhalten hoffentlich Ihre Taskleiste zurück. Wenn Sie stattdessen ein neues Fenster im Windows Explorer-Fenster sehen, bedeutet dies, dass der explorer.exe-Prozess bereits erfolgreich ausgeführt wurde.
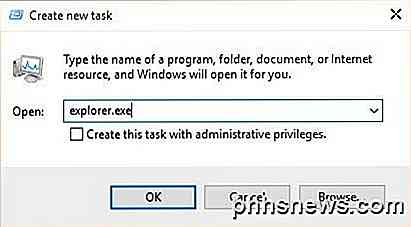
Wenn keine dieser Optionen für Sie funktionierte, gibt es einige seltenere Probleme, die dazu führen können, dass die Taskleiste verschwindet. Hoffentlich wird einer von ihnen arbeiten, wenn nichts anderes hat.
Andere Lösungen
Manchmal sehen Sie dieses Problem, wenn Sie aus dem Energiesparmodus zurückkehren. Dies kann auf Hardwaretreiber zurückzuführen sein, die nicht mit Windows 7 kompatibel sind. Am besten aktualisieren Sie so viele Treiber wie möglich für Ihren Computer, insbesondere Grafiktreiber.
Obwohl ich nicht empfehle, das BIOS normal zu aktualisieren, könnte dies ein Fall sein, in dem das Problem behoben werden kann. Wenn das alles nicht funktioniert, könnte es sich um Viren oder Malware handeln. Ich empfehle, sofort ein Antiviren- oder Anti-Malware-Programm zu starten.
Sie können auch versuchen, System File Checker in Windows auszuführen, wenn Systemdateien beschädigt, beschädigt oder gelöscht wurden. Wenn Sie Fragen haben, zögern Sie nicht zu kommentieren. Genießen!

So fügen Sie eine Wörterzählung in Ihr Word-Dokument ein
Word verfolgt bestimmte zusammenfassende Informationen zu Dokumenten, z. B. die Anzahl der Wörter in einem Dokument. Wenn Sie die Anzahl der Wörter in Ihrem Dokument im Dokument selbst anzeigen möchten, die Sie schnell aktualisieren können, ist dies problemlos möglich. Um eine Wortzählung in Ihr Dokument einzufügen, platzieren Sie den Cursor an der Stelle im Dokument, wo Sie möchten die Wortzählung einfügen und auf die Registerkarte "Einfügen" klicken.

So berechnen Sie manuell nur das aktive Arbeitsblatt in Excel
Wenn Sie große Arbeitsmappen mit vielen Formeln in den Arbeitsblättern haben, kann das Neuberechnen der Arbeitsmappen sehr lange dauern. Standardmäßig berechnet Excel automatisch alle geöffneten Arbeitsmappen neu, wenn Sie die Werte in den Arbeitsblättern ändern. Sie können jedoch auswählen, nur das aktuelle Arbeitsblatt manuell neu zu berechnen.



