Reparieren Sie den leeren Bildschirm, nachdem Sie die Computeranzeigeeinstellungen geändert haben
Bildschirmprobleme haben? Kürzlich Ihre Bildschirmauflösung in Windows geändert und jetzt links mit einem leeren oder schwarzen Bildschirm, den Sie nicht zurück ändern können? Es ist nervig, wenn das passiert! Es ist mir mehrmals passiert und ich muss sagen, dass es schrecklich ist, dass Windows keinen eingebauten Mechanismus hat, um zu erkennen, ob ein Monitor eine bestimmte Auflösung oder Bildwiederholfrequenz unterstützt.
Wie auch immer, wenn Sie bereits in der Situation sind und alles, was Sie sehen, das BIOS lädt, das Windows-Logo und dann der Bildschirm leer wird, sobald Windows zu laden beginnt, dann gibt es zwei grundlegende Möglichkeiten, um zu Ihren ursprünglichen Einstellungen zurückzukehren.
- Verbinden Sie den Computer mit einem erweiterten Monitor - Eine Möglichkeit, alles wieder zu sehen, besteht darin, den Computer einfach mit einem Monitor zu verbinden, der eine höhere Auflösung unterstützt. Wenn Sie also einen alten 15-Zoll-Monitor haben und 1600 × 1200 nicht anzeigen können, schließen Sie den Monitor an einen neueren Bildschirm an, melden Sie sich bei Windows an und ändern Sie die Anzeigeeinstellungen auf den ursprünglichen Wert zurück.
- Starten Sie den Computer im abgesicherten Modus - Die zweite Möglichkeit, Ihre ursprünglichen Anzeigeeinstellungen wiederherzustellen, besteht darin, im abgesicherten Modus zu starten, der Windows im Wesentlichen in einem abgespeckten Zustand lädt. Der abgesicherte Modus wird mit einer niedrigeren Auflösung geladen und ermöglicht Ihnen somit, sich einzuloggen und die Einstellungen zurück zu ändern. Um im abgesicherten Modus zu starten, halten Sie einfach die Taste F8 gedrückt, wenn der Computer hochfährt. Dies ist normalerweise der Fall, wenn Sie das Herstellerlogo und das zu ladende BIOS sehen. Sobald Sie F8 drücken, werden Ihnen folgende Optionen angezeigt:

Gehen Sie weiter und wählen Sie den abgesicherten Modus . Wenn der abgesicherte Modus aus irgendeinem Grund nicht funktioniert, können Sie auch versuchen, den VGA-Modus aktivieren . Der VGA-Modus aktivieren kann auch nützlich sein, wenn Sie versuchen, Ihren Desktop auf einen anderen Monitor zu erweitern oder einen anderen Monitor als primären Monitor auszuwählen.
Das Problem, das manchmal auftreten kann, ist, dass Windows das Signal an einen anderen Port sendet als an den, an den Sie Ihren externen Monitor angeschlossen haben, und es wird Ihnen daher immer den leeren Bildschirm geben, wenn es geladen wird. Auch hier erkennt Windows nicht automatisch, dass kein Monitor angeschlossen ist und es wird nicht auf die ursprünglichen Einstellungen zurückgesetzt!
Jetzt, da Sie sich in Windows befinden, können Sie die Auflösung oder Aktualisierungsrate ändern, indem Sie mit der rechten Maustaste auf den Desktop klicken, Eigenschaften wählen und auf die Registerkarte Einstellungen klicken. In Windows 7/8 müssen Sie Bildschirmauflösung wählen.
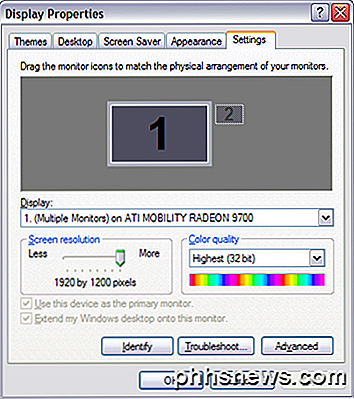
Windows XP-Anzeigeeinstellungen
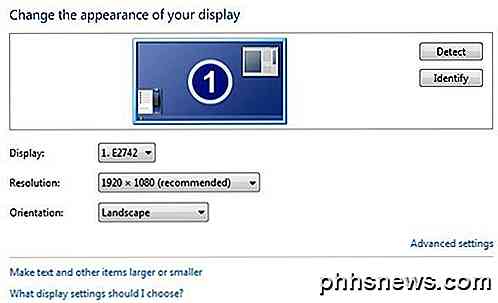 Windows 7 Anzeigeeinstellungen
Windows 7 Anzeigeeinstellungen
Bewegen Sie den Schieberegler für die Bildschirmauflösung nach LINKS. Dadurch wird die Auflösung verringert und der Monitor kann Windows korrekt anzeigen. In Windows 7 wählen Sie einfach eine Auflösung aus dem Dropdown-Feld aus. Wenn die Aktualisierungsrate zu hoch ist, klicken Sie auf die Schaltfläche Erweitert oder Erweiterte Einstellungen und dann auf die Registerkarte Monitor .
Hier können Sie auch Ihren primären Monitor auf 1 zurücksetzen, wenn 2 einen leeren Bildschirm anzeigt. Sie können auch die Option zum Erweitern meines Desktops deaktivieren.
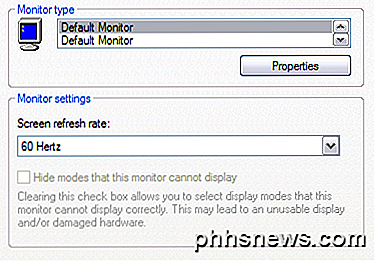
Wählen Sie aus der Dropdown-Liste einen niedrigeren Wert für die Bildschirmaktualisierungsrate aus. Gehen Sie weiter und starten Sie Ihren Computer normal und alles sollte gut geladen werden.
Denken Sie daran, dass Sie in Windows beim Ändern der Anzeigeeinstellungen immer zuerst auf APPLY klicken. Wenn Sie einfach auf OK klicken, wird das unten gezeigte Dialogfeld nicht angezeigt, in dem Windows auf die ursprünglichen Einstellungen zurückgesetzt wird, wenn Sie nicht innerhalb von 15 Sekunden antworten.
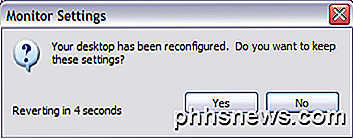
Wenn Sie auf Anwenden klicken, ändert Windows die Anzeige zu dem, was Sie gewählt haben. In diesem Fall wird der Bildschirm schwarz oder leer, wenn er dies nicht unterstützt. Dieser Dialog ist jedoch aktiv und wenn Sie auf nichts klicken, wird er auf die ursprünglichen Einstellungen zurückgesetzt! Sie müssen also keine Zeit verschwenden, indem Sie den Abgesicherten Modus usw. durchgehen, etc. Haben Sie Fragen, schreiben Sie einen Kommentar. Genießen!

So verwenden Sie die DirectX-Diagnose in Windows
DirectX ist eine Sammlung von APIs, die in Windows für Multimedia- und Videoprogramme verwendet werden, und ist besonders wichtig für Spieler. Das DirectX-Diagnoseprogramm zeigt eine Fülle von Informationen zu DirectX an und ermöglicht außerdem grundlegende Diagnosetests auf dem DirectX-System. Wenn Sie überprüfen möchten, welche Version von DirectX Sie ausführen, oder sogar eine Datei voller Diagnoseinformationen zur Fehlerbehebung ausgeben, gehen Sie folgendermaßen vor: VERWANDT: Was ist Direct X 12 und warum ist es wichtig?

Wo finden Sie Hilfe, Spenden und Freiwilligenarbeit für psychische Probleme
Es gab eine Zeit in meinem Leben, in den späten neunziger Jahren, als ich unter Angstzuständen und Depressionen litt. Der Stress der Arbeit und eine schwindende Langzeitbeziehung forderten einen sehr hohen Tribut. Ich litt schweigend, da meine Freunde und meine Familie keine Ahnung hatten, wie zerbrechlich ich wirklich war.



