Defragmentierung Ihrer Festplatte in Windows XP / 7/8
your hard drive every once in a while is very important because over time as your computer reads and writes small and large files, the files may end up being written onto non-consecutive parts of the disk. In diesem Artikel werden wir das Defragmentieren von Festplatten unter Windows XP, Windows 7 und Windows 8 behandeln. Das Defragmentieren Ihrer Festplatte von Zeit zu Zeit ist sehr wichtig, denn wenn Ihr Computer im Laufe der Zeit kleine und große Dateien liest und schreibt Dateien werden möglicherweise auf nicht aufeinander folgende Teile der Festplatte geschrieben. Wenn das Betriebssystem Informationen von der Festplatte lesen muss, muss es zu verschiedenen Teilen der Festplatte wechseln, wodurch der Prozess verlangsamt wird.
Sie haben vielleicht bemerkt, dass es beim ersten Kauf Ihres Computers sehr reibungslos und schnell läuft. applications, download music, delete videos, etc, the computer begins to lag behind and becomes slow. Aber im Laufe der Zeit, nachdem Sie Anwendungen installiert und deinstalliert, Musik heruntergeladen, Videos gelöscht usw. haben, gerät der Computer zurück und wird langsam. empty, any new data put on it is written in a single contiguous block. Dies liegt daran, dass, wenn die Platte anfänglich leer ist, alle neuen Daten, die darauf gelegt werden, in einen einzigen zusammenhängenden Block geschrieben werden. Wenn das Betriebssystem also die Daten lesen muss, kann es alles an einem Ort finden.
an application or delete some music files and those empty areas are now in between other pieces of data. Schließlich deinstallierst du eine Anwendung oder löschst einige Musikdateien und diese leeren Bereiche befinden sich jetzt zwischen anderen Daten. Wenn etwas Neues auf die Festplatte geschrieben wird, füllt es diese verschiedenen leeren Stellen auf und wird in einzelne Teile auf der Festplatte aufgeteilt. takes longer to load the data. Wenn nun der Computer die Daten liest, muss er zu verschiedenen Positionen auf der Festplatte springen und es dauert offensichtlich länger, bis die Daten geladen sind.
utility will take all the files that are separated and join them back into one piece. Wenn Sie das Defragmentierungs- Dienstprogramm ausführen, werden alle Dateien, die getrennt sind, wieder zusammengefügt. Es nimmt auch alle freien leeren Stellen auf der Festplatte und macht einen Block von freiem Speicherplatz. Dies erleichtert dem Betriebssystem das Suchen und Laden der Daten erheblich.
In Windows XP müssen Sie Ihren Computer manuell defragmentieren, da er so alt ist und nie auf diese Weise eingerichtet wurde. Unter Windows Vista, Windows 7 und Windows 8 werden die Festplattenlaufwerke automatisch nach einem Zeitplan verwaltet. Eigentlich sind Windows 7 und Windows 8 intelligent genug, um die Festplatten-Defragmentierung zu deaktivieren, wenn Sie SSDs (Solid-State-Festplatten) installiert haben. Laufende Defragmentierung auf SSDs wird tatsächlich die Lebensdauer einer SSD reduzieren.
Utility Öffnen Sie das Defragmentierungsprogramm
way to get to the Defrag utility is to go to right click on the My Computer icon on the desktop, click Manage and then to click Disk Defragmenter . 1. Der einfachste Weg, um zum Defrag- Dienstprogramm zu gelangen, besteht darin, mit der rechten Maustaste auf das Symbol Arbeitsplatz auf dem Desktop zu gehen, auf Verwalten zu klicken und dann auf Defragmentierung zu klicken.
utility by click on Start – All Programs – Accessories – System Tools and Disk Defragmenter . 2. Sie können auch zum Defrag- Dienstprogramm gelangen, indem Sie auf Start - Alle Programme - Zubehör - Systemprogramme und Defragmentierung klicken.
3. Für Windows 8 gehen Sie einfach zum Startbildschirm oder öffnen Sie die Charms- Leiste, klicken Sie auf Suchen und geben Sie dann Defragmentierung ein .
Windows XP-Defragmentierungsprogramm
Klicken Sie auf die Schaltfläche Analysieren, um einen Bericht darüber zu erhalten, wie viel Ihrer Festplatte derzeit fragmentiert ist. . Der zusammenfassende Bericht wird Ihnen sagen, ob Sie defragmentieren müssen oder nicht.

the computer, all programs should be closed, especially firewalls and anti-virus programs. Sie sollten auch beachten, dass vor dem Defragmentieren des Computers alle Programme geschlossen werden sollten, insbesondere Firewalls und Antivirenprogramme. will continuously restart if anti-virus software is running because the software continually accesses files on the hard drive which the defragmenting program may be trying to move. Der Defragmentierer wird ständig neu gestartet, wenn Antiviren-Software läuft, da die Software ständig auf Dateien auf der Festplatte zugreift, die das Defragmentierungsprogramm möglicherweise zu verschieben versucht.
your computer once a month. Als eine gute Übung sollten Sie versuchen, Ihren Computer einmal im Monat zu defragmentieren . Wenn Sie Ihren Computer stark mit vielen Datenübertragungen von großen Dateien verwenden, dann wäre mehr als einmal pro Monat ratsam.
utility on Windows XP : Hier sind einige der Einschränkungen des Defragmentierungsprogramms unter Windows XP :
only local volumes. • Es kann nur lokale Volumes defragmentieren .
only one volume at a time. • Es kann immer nur ein Volume defragmentieren .
one volume while it is scanning another. • Ein Volume kann nicht defragmentiert werden, während es ein anderes scannt.
• Es kann nicht geplant werden., use the Defrag . Wenn Sie die Datenträgerdefragmentierung planen müssen, verwenden Sie die Defragmentierung . command line tool. exe Befehlszeilenprogramm.
will keep your XP computer running smooth and fast. Defragging wird Ihren XP-Computer reibungslos und schnell laufen lassen. Natürlich solltest du XP überhaupt nicht mehr benutzen, aber wenn du mit einem Firmencomputer feststeckst oder einen anderen Grund hast, XP zu starten, dann vergewissere dich, dass du es mindestens einmal im Monat defragst.
Windows 7 und Windows 8 Defragmentierung
In Windows 7 können Sie durch Klicken auf die Schaltfläche "Start" zur Datenträgerdefragmentierung wechseln und danach suchen.
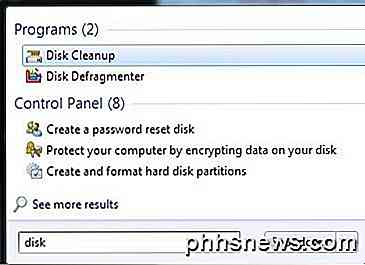
Wie Sie unten sehen können, unterscheidet sich die Benutzeroberfläche vollständig von der in XP. In der Tat haben sie die grafische Darstellung der Festplatte vollständig entfernt, wenn Sie auf Analysieren der Festplatte klicken. Stattdessen macht es nur die Analyse und zeigt den fragmentierten Prozentsatz.
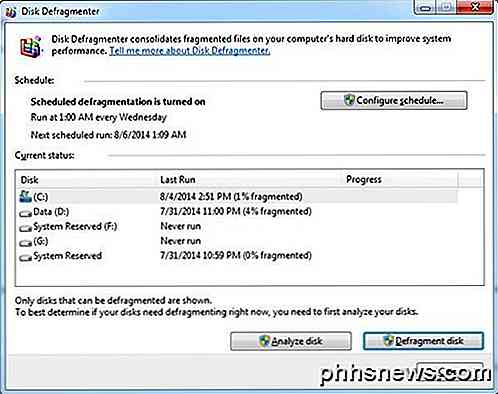
Standardmäßig wird die Defragmentierung einmal pro Woche um 1 Uhr morgens geplant. Solange Sie Ihren Computer nicht jede Nacht ausschalten, werden Ihre Festplatten defragmentiert, ohne dass Sie etwas tun müssen. In Windows 8 ist die Oberfläche etwas anders und heißt jetzt "Defragmentierer" und heißt jetzt "Laufwerke optimieren".
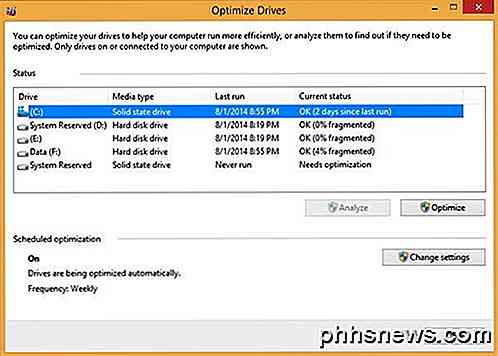
Auch hier ist es auf wöchentlicher Basis geplant und es gibt wirklich nichts, was Sie ändern müssen, es sei denn, Sie möchten manuell eine Optimierung ausführen.
Quelle: http://support.microsoft.com/kb/314848

So erhalten Sie Deal Alerts für fast jedes Produkt mit Slickdeals
Es gibt so viele Angebote, die jeden Tag auftauchen, dass es wirklich schwierig sein kann, mit ihnen alle Schritt zu halten. Aber es gibt einen einfachen Weg, nur die Produkte zu verfolgen, an denen Sie interessiert sind, und Benachrichtigungen in Ihrer E-Mail zu erhalten, wenn ein bestimmter Deal live geht.

Müssen Sie mit Windows verbundene MTP-Geräte "auswerfen"?
Wir alle wissen, dass es einen richtigen und einen falschen Weg gibt, USB-Massenspeichergeräte von unseren Computern zu trennen, tut dies aber Das gleiche Prinzip gilt für MTP-Geräte? Der heutige SuperUser Q & A Post hat die Antwort auf die Frage eines neugierigen Lesers. Die heutige Question & Answer Session kommt dank SuperUser - einer Unterteilung von Stack Exchange, einer Community-gesteuerten Gruppierung von Q & A-Websites - The Question SuperUser reader RockPaperLizard möchte wissen, ob Sie einfach den USB-Stecker von MTP-Geräten an Windows ziehen können: Ich weiß, dass nach dem Anschließen eines typischen USB-Massenspeichers an Windows das Gerät vor dem Trennen des Geräts ordnungsgemäß deaktiviert werden muss um Datenverlust zu vermeiden.



