Starten Sie Windows 8/10 in den abgesicherten Modus
Wir alle haben uns daran gewöhnt, entweder F2 oder F8 zu drücken, um die erweiterten Startoptionen seit Windows 2000 zu bekommen, wahrscheinlich sogar davor. In jeder Version von Windows konnten Sie immer auf den langsameren Startvorgang zählen, um die Taste tatsächlich zu drücken, wenn die Textnachricht angezeigt wurde.

Nun, diese Zeiten sind vorbei! In Windows 8/10 wurde die Boot-Zeit dramatisch verkürzt und der oben gezeigte Screenshot erscheint für ca. 200 Millisekunden und das war's! Wenn Sie also in Windows 8/10 in den abgesicherten Modus wechseln möchten, müssen Sie eine andere Route wählen.
Statt der erweiterten Bootoptionen früherer Windows-Versionen müssen Sie nun zuerst die Systemwiederherstellungsoptionen von Windows 8 durchgehen. Es ist fast dasselbe, sieht aber viel schöner aus und Sie müssen noch ein paar weitere Menüoptionen anklicken um dorthin zu kommen. Hier ist wie.
Wenn Sie eine andere Windows-Version wie XP, Vista, 7 oder 10 verwenden, lesen Sie meinen anderen Beitrag zum Neustart von Windows im abgesicherten Modus. Dann kommen Sie für die letzten Schritte zu diesem Artikel zurück.
Start Windows 8/10 im abgesicherten Modus
Um zu beginnen, müssen Sie zuerst Windows 8/10 in den Systemwiederherstellungsoptionen booten. Sie können meinen vorherigen Post lesen, wie man das macht; Es gibt grundsätzlich drei Methoden. Sobald Sie dort sind, müssen Sie auf die Option Problembehandlung klicken.
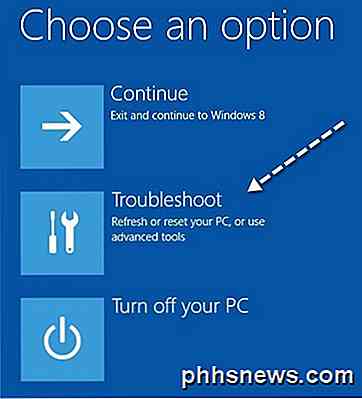
Auf dem nächsten Bildschirm müssen Sie auf Erweiterte Optionen klicken.

Dann müssen Sie im letzten Dialog auf Startup Settings klicken.
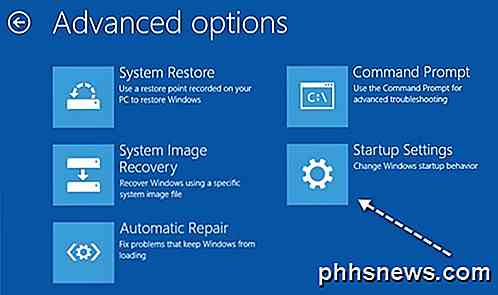
Schließlich müssen Sie auf die Schaltfläche Restart klicken, die Ihnen Optionen zum Starten im Low-Resolution-Modus, Debugging-Modus, Aktivierung der Boot-Protokollierung und Start im abgesicherten Modus bietet! Eine Art langer Prozess, aber das ist der neue Weg.
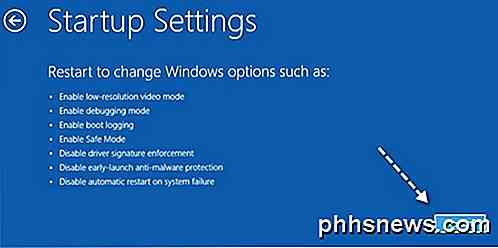
Jetzt gelangen Sie zum Bildschirm Starteinstellungen, wo Sie zwischen 1 bis 10 oder F1 bis F10 wählen können, um Ihre verschiedenen Einstellungen auszuwählen. Drücken Sie 4 oder F4, um den abgesicherten Modus zu aktivieren.
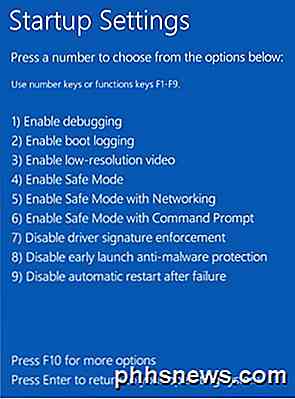
Das ist es! Windows 8/10 wird jetzt im abgesicherten Modus geladen! Sie müssen Ihr Passwort eingeben, um sich einzuloggen, sobald es wieder startet. Mir ist aufgefallen, dass ich im abgesicherten Modus unter Windows 8 die Charms-Leiste nicht aufrufen konnte. Nicht sicher warum, aber ich konnte nicht herausfinden, wie man das System neu startet.
Am Ende ging ich zum Startbildschirm, klickte dann oben auf meinen Namen und es gab eine Option zum Abmelden. Nachdem ich mich abgemeldet hatte, gab es eine Option zum Herunterfahren oder Neustarten, als ich auf den Einschaltknopf unten rechts klickte. Wenn Sie also im abgesicherten Modus stecken bleiben und nicht herauskommen können, machen Sie das so.
Beachten Sie auch, dass Sie das MSCONFIG-Dienstprogramm auch zum Starten im abgesicherten Modus verwenden können. Gehen Sie zum Startbildschirm, klicken Sie mit der rechten Maustaste, wählen Sie Alle Apps und klicken Sie dann auf Ausführen . Drücken Sie in Windows 10 einfach die Windows-Taste + R
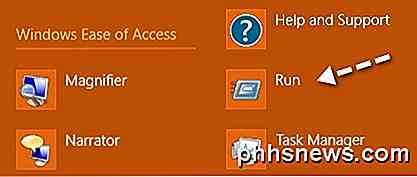
Als nächstes geben Sie msconfig im Ausführen-Dialog ein und klicken dann auf die Registerkarte Boot :
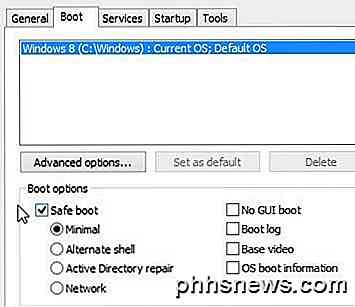
Aktivieren Sie das Kontrollkästchen Sicherer Start, und wählen Sie eine Option aus. Sie können wählen zwischen:
Minimal - Normaler abgesicherter Modus
Alternative Shell - Abgesicherter Modus mit Eingabeaufforderung
Netzwerk - abgesicherter Modus mit Netzwerkfunktionen
Machen Sie sich keine Sorgen über die Active Directory-Reparatur, das ist eine IT-bezogene Option. Sie können auch die Kontrollkästchen für No GUI Boot, Boot log, Base video und OS booten. Beachten Sie, dass beim Booten in den abgesicherten Modus mit msconfig kontinuierlich gebootet wird, bis Sie wieder in msconfig gehen und die Option Sicherer Start deaktivieren. Genießen!

So drucken Sie Fotos von Ihrem iPhone
Digitale Fotos sind großartig, aber manchmal möchten Sie nur ein gedrucktes Foto, das Sie irgendwo aufhängen oder einfach in der Hand halten können. Drucken Sie Fotos direkt von der Kamerarolle Ihres iPhones aus, unabhängig davon, ob Sie einen eigenen Fotodrucker haben oder nicht. Sie können dies zu Hause mit einem Drucker erledigen, einen Dienst ausdrucken und an Sie senden oder lokal ausdrucken Geschäft, das Fotodruckdienste anbietet.

So richten Sie das HTC Vive ein und starten die Wiedergabe von Spielen
Wenn Sie echte virtuelle Realität erleben möchten, mit der Fähigkeit, sich während des Spiels zu bewegen, ist das HTC Vive so gut wie es wird gerade jetzt. Hier finden Sie alles, was Sie über die Einrichtung wissen müssen, damit Sie mit dem Spielen beginnen können. Der Aufbau des Vive benötigt etwas Zeit und es gibt viele verschiedene Komponenten.



