Weisen Sie den Geräten im Heimnetzwerk feste statische IP-Adressen zu
Wenn Sie wie ich sind, haben Sie wahrscheinlich 30 oder mehr Geräte an Ihr Heimnetzwerk angeschlossen: Telefone, Drucker, netzwerkfähige Speichergeräte, Fernseher, Blu-ray-Player, Spielkonsolen, Media Player, IoT-Geräte und schließlich Computer. Wütend! Mit all diesen Geräten möchten Sie wahrscheinlich auch Daten und Dateien zwischen ihnen teilen. Nun, normalerweise funktioniert das gut, da meistens der DNS-Name des Geräts verwendet wird.
Wenn sich die IP-Adresse ändert, können Sie weiterhin den DNS-Namen verwenden, um auf das Gerät zuzugreifen. Es gibt jedoch einige Fälle, in denen Sie die IP-Adresse für den Zugriff auf ein Gerät verwenden. Wenn sich diese IP-Adresse ändert, müssen Sie das Gerät neu konfigurieren.
Zum Beispiel habe ich einen Drucker, der auch scannt und die Datei direkt auf einem Computer speichert. Es verwendet jedoch die IP-Adresse anstelle des Namens des Computers. Jedes Mal, wenn der Computer neu startet, erhält er eine neue IP-Adresse und ich muss diese neue IP in den Drucker eingeben. Was für ein Schmerz!
In diesem Artikel zeige ich Ihnen, wie Sie den Geräten in Ihrem Netzwerk statische oder feste IP-Adressen zuweisen können, ohne jedes Gerät manuell konfigurieren zu müssen. Beispielsweise können Sie einem Windows-PC immer eine statische IP-Adresse zuweisen, indem Sie zu den Netzwerkeinstellungen gehen. Es ist jedoch viel einfacher, die statische IP-Adresse auf Ihrem Router zuzuweisen. Auf diese Weise müssen Sie nicht mehr 20 Geräte einzeln konfigurieren und alle statischen IP-Adressen von einem zentralen Standort aus verwalten.
Die meisten modernen Router haben eine Art von IP-Adresse Reservierungsseite oder Konfigurationsoption, die Sie nur finden müssen, in der Regel unter dem Local Area Network oder LAN-Abschnitt. Hier werde ich Ihnen zeigen, wie man es mit einem AT & T U-Vers Router und einem Netgear Router macht. Hoffentlich ist es auf anderen Routern wie Belkin und D-Link ziemlich ähnlich. Wenn Sie Probleme haben, Google einfach Ihr Router-Modell und die Wörter DHCP-Reservierung .
Finden Sie die Router-IP-Adresse
Um zu beginnen, müssen Sie sich über einen Webbrowser bei Ihrem WLAN-Router anmelden. Um dies zu tun, benötigen Sie die IP-Adresse Ihres Routers. Wenn Sie es bereits wissen, können Sie diesen Abschnitt überspringen. Um Ihre Router-IP herauszufinden, können Sie einfach das Standard-Gateway auf Ihrem Computer nachschlagen. Hier ist wie.
Öffnen Sie eine Eingabeaufforderung auf einem PC, indem Sie folgendermaßen vorgehen:
Windows XP - Klicken Sie auf Start, klicken Sie auf Ausführen und geben Sie CMD ein
Windows 7/10 - Klicken Sie auf Start und geben Sie cmd ein
Windows 8 - Wechseln Sie zum Startbildschirm, klicken Sie mit der rechten Maustaste und wählen Sie Alle Apps. Scrollen Sie dann nach rechts und klicken Sie auf Eingabeaufforderung
Geben Sie an der Eingabeaufforderung den folgenden Befehl ein, der nur aus einem Wort besteht:
ipconfig
Sie sollten einen Bildschirm erhalten, der wie folgt aussieht:

Stellen Sie sicher, dass Sie den richtigen Netzwerkadapter überprüfen. Zum Beispiel sehen Sie den obigen Screenshot sagt Ethernet Adapter Local Area Connection, das ist die IP-Adresse für meine Ethernet-Verbindung. Wenn Sie Wireless verwenden, sollte es Wireless Adapter sagen. Die gewünschte IP-Adresse ist diejenige, die unter Standard-Gateway aufgeführt ist .
Nimm nun diese IP-Adresse und öffne einen Webbrowser. Geben Sie es in die Adresszeile ein und drücken Sie die Eingabetaste.
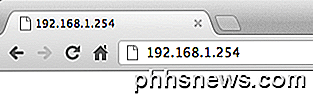
Dadurch wird das Webinterface für Ihren WLAN-Router geladen. Beachten Sie, dass Sie wahrscheinlich den Benutzernamen und das Passwort des Routers eingeben müssen, um Zugang zu erhalten. Wenn Sie es nie geändert haben, können Sie eine Website namens routerpasswords.com aufrufen, die alle Standardrouter für viele Router auflistet. Wenn Sie die Originalverpackung haben, sollte es auch dort sein.
http://www.routerpasswords.com/
Wenn Sie sich nicht an das Router-Passwort erinnern und das Standard-Passwort nicht funktioniert, müssen Sie den Router wahrscheinlich zuerst zurücksetzen. Dadurch wird es auf die Werkseinstellungen zurückgesetzt und Sie müssen alles wieder einrichten.
Stellen Sie die statische IP-Adresse ein
Jetzt, da Sie sich im Router befinden, müssen Sie den Abschnitt finden, in dem die aktuellen IP-Adressen angezeigt werden, die vom DHCP-Server zugewiesen wurden. Auf meinem AT & T-Router musste ich auf Einstellungen, dann auf LAN und dann auf IP-Adresszuweisung klicken.
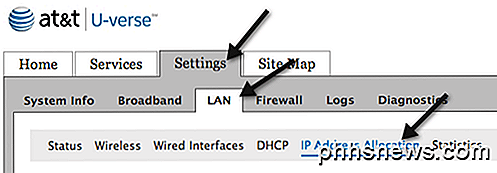
Um einem Gerät eine feste IP-Adresse zu geben, suchen Sie es einfach in der Liste und klicken Sie dann auf das Dropdown-Feld Adresszuweisung. Standardmäßig ist es aus Pool: IPRange auf Privat festgelegt .
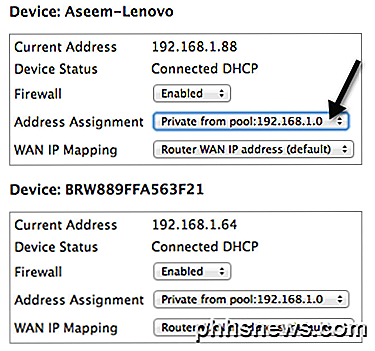
Aus der Dropdown-Liste können Sie eine feste IP-Adresse auswählen. Stellen Sie sicher, dass Sie keine feste IP-Adresse auswählen, die bereits von einem anderen Gerät im Netzwerk verwendet wurde.
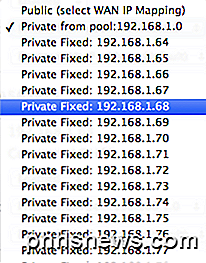
Auf meinem Verizon-FIOS-Router waren es ziemlich viele Schritte, um eine statische IP festzulegen. Sobald Sie sich eingeloggt haben, klicken Sie oben oder auf Seite auf Erweitert .
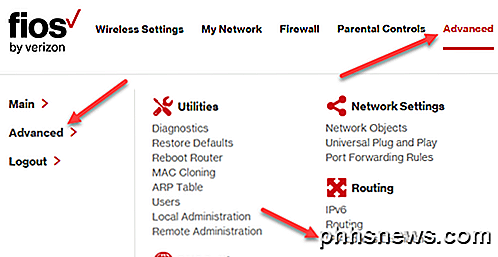
Hier sehen Sie einen Link zur IP-Adressverteilung unter Routing . Unten sehen Sie eine Schaltfläche namens Verbindungsliste . Mach weiter und klicke darauf.
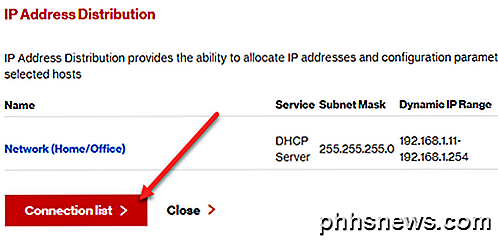
Jetzt sehen Sie eine Liste aller DHCP-Leases auf dem Router. Alle sollten standardmäßig dynamische Leases sein. Um dies zu ändern, müssen Sie auf die Schaltfläche Bearbeiten neben der Lease klicken, die Sie statisch machen möchten.
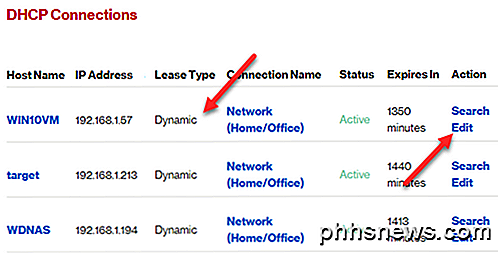
Aktivieren Sie abschließend das Kontrollkästchen Statische Leasing-Typ und klicken Sie auf Übernehmen . Jetzt sehen Sie, dass der Lease-Typ auf " Static" aktualisiert wird und die Spalte " Expires In" auf " Never" gesetzt wird .
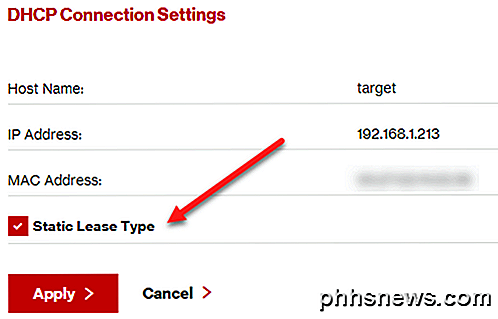
Für meinen Netgear-Router war der Prozess etwas anders. Nachdem Sie sich angemeldet haben, müssen Sie zunächst zu Attached Devices gehen, um alle angeschlossenen Geräte und ihre MAC-Adressen zu sehen.
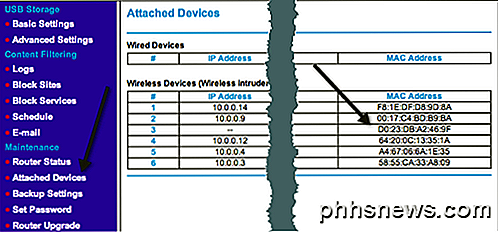
Suchen Sie die MAC-Adresse für das Gerät, dem Sie eine statische IP-Adresse zuweisen möchten, und klicken Sie dann auf LAN-Setup .
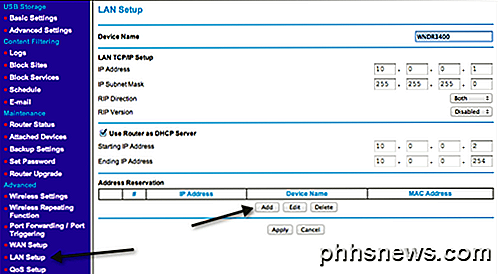
Klicken Sie unter Adressreservierung auf die Schaltfläche Hinzufügen und wählen Sie dann entweder die Optionsschaltflächen oben oder geben Sie die Informationen manuell ein.
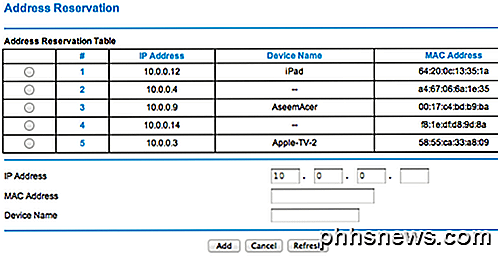
Das ist alles! Dies ist eine viel einfachere Möglichkeit, den Geräten in Ihrem Netzwerk statische oder feste IP-Adressen zuzuweisen, anstatt sie manuell auf dem Gerät selbst zu konfigurieren. Wenn Sie Probleme oder Probleme haben, schreiben Sie einen Kommentar und ich werde versuchen zu helfen. Genießen!

Behebung für Kann Netzwerkdrucker in Windows nicht entfernen oder löschen
Wenn Sie in einem Büro arbeiten, haben Sie wahrscheinlich mehrere Drucker zu Ihrem Computer hinzugefügt, die Netzwerkdrucker sind, dh nicht direkt mit Ihrem Computer verbunden sind. Wenn Sie sich jedoch in der Firma bewegen oder Drucker aussterben, muss diese Liste hin und wieder aufgeräumt werden.Ma

So passen Sie die Symbolleiste des Finders in OS X an
Sie verbringen viel Zeit im Finder von OS X, also sollten Sie sicherstellen, dass er so gut wie möglich in Ihren Workflow passt. So passen Sie die Symbolleiste des Finders mit allen benötigten Schaltflächen an. Der Finder kann zunächst etwas verwirrend sein, insbesondere für Benutzer, die von Windows-basierten Maschinen wechseln.



