4 Möglichkeiten, iPhone iPad Fotos und Videos sicher zu sichern
Wenn Sie ein iPhone haben, insbesondere das neueste, verwenden Sie es wahrscheinlich, um eine Menge Fotos und Videos zu machen. Die Kameras auf iPhones sind außergewöhnlich und sie sind viel bequemer herauszuziehen als eine riesige Spiegelreflexkamera! Nun, zumindest ist es für mich.
Und wenn Sie etwas online gelesen haben, haben Sie wahrscheinlich von dem Wired-Autor Mat Honan gehört, der gehackt wurde und sein iPhone, iPad und MacBook Pro komplett von Hackern gelöscht hat und all seine wertvollen Fotos und Videos von seiner Tochter verloren hat, weil er es nicht getan hat mache kein Backup.
Ich merkte schnell nach dem Lesen dieses Artikels, dass wenn jemand mein iPhone, iPad und MacBook Pro löschte, ich eine ganze Menge sehr wichtiger Daten verlieren würde. Ich mache Backups regelmäßig mit Time Machine und ich habe iCloud Backup auf meinem iPhone und iPad aktiviert, aber da meine Daten überall fragmentiert sind, würde ich immer noch eine Menge Sachen verlieren.
Dies brachte mich dazu, alle meine Fotos und Videos und Einstellungen auf meinen Geräten durchzugehen und sicherzustellen, dass alle aktuellen Daten extern gesichert wurden und alle neuen Videos und Fotos, die auf meinem iPhone aufgenommen wurden, automatisch gesichert wurden. In diesem Artikel werde ich Ihnen erklären, was ich getan habe, um alle meine iPhone / iPad / MacBook-Daten, einschließlich Fotos und Videos, ordnungsgemäß zu sichern.
Methode 1 - iTunes / iCloud
Der einfachste Weg, um alles zu sichern, ist die Verwendung von iCloud oder iTunes. Öffnen Sie iTunes, verbinden Sie Ihr Gerät und klicken Sie mit der rechten Maustaste darauf und wählen Sie Backup :

Dadurch wird Ihr Gerät manuell auf dem lokalen Computer in iTunes gesichert. Wenn Sie die iCloud-Sicherung aktiviert haben, können Sie Ihr Gerät weiterhin mithilfe dieser Methode lokal sichern. Ich empfehle dringend, ein Backup in iTunes zu erstellen, da ich zuvor versucht habe, ein iCloud-Backup wiederherzustellen, und es hat nicht funktioniert. iCloud ist nett, aber es ist die Cloud und die Cloud kann manchmal knifflig wirken.
Stellen Sie außerdem sicher, dass Sie die Sicherung verschlüsseln, wenn Sie eine lokale Sicherung durchführen, da dadurch auch andere sichere Daten gesichert werden können.
Um die iCloud-Sicherung einzuschalten, gehen Sie auf Ihrem Gerät zu Einstellungen, tippen Sie auf Ihren Namen, tippen Sie dann auf iCloud und anschließend auf iCloud Backup unten.
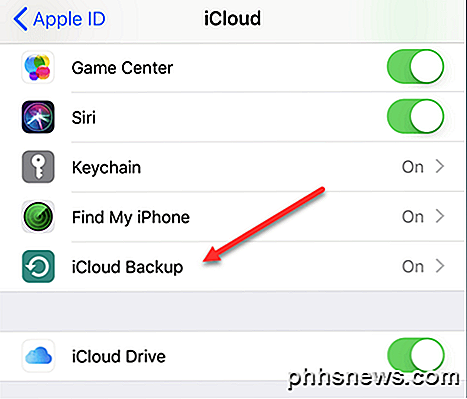
Schalten Sie das Gerät ein und lassen Sie es entweder selbst sichern, oder führen Sie manuell eine Sicherung in iCloud durch, wenn Sie nicht warten möchten. Stellen Sie sicher, dass Ihr Gerät mit einer Stromquelle und WLAN verbunden ist, bevor Sie mit der Sicherung beginnen.
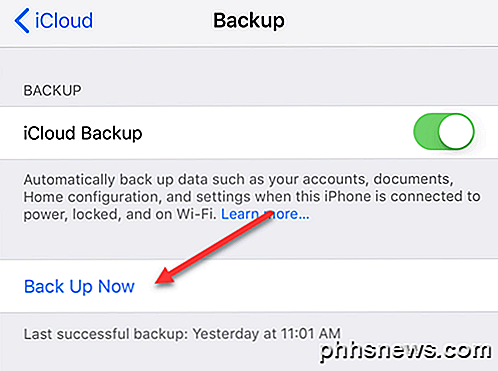
Die einzige Möglichkeit, Ihre Geräte auf diese Weise zu sichern, besteht darin, dass Sie, wenn Sie beispielsweise ein einzelnes Video löschen und dieses wiederherstellen möchten, eine vollständige Wiederherstellung des Geräts durchführen müssen. Jetzt ist es toll, wenn dein Gerät komplett gelöscht wird, dann kannst du das Ganze aus einem Backup wiederherstellen und du hast alle deine Fotos und Videos und alles andere.
Die beste Option ist jedoch auch, die iCloud-Fotobibliothek (Methode 2 unten) zu aktivieren, die für die Verwaltung Ihrer Fotos und Videos wesentlich einfacher ist. Beachten Sie, dass Sie iCloud Backup auch aktiviert lassen sollten.
Methode 2 - iCloud-Fotobibliothek
Wenn Sie fast ausschließlich Fotos und Videos von Ihren Apple-Geräten aufnehmen, lohnt sich die Verwendung der iCloud Photo Library. Standardmäßig ist Apple sehr geizig und bietet Ihnen nur 5 GB kostenlosen iCloud-Speicher. Dies ist bei weitem nicht genug, wenn Sie Ihr iPhone als primäre Kamera verwenden.
Glücklicherweise ist iCloud nicht besonders teuer. Für 1 € pro Monat erhalten Sie 50 GB Speicherplatz und für 3 € pro Monat erhalten Sie 200 GB Speicherplatz. Danach springt es für $ 10 pro Monat einfach auf 2 TB, was eine riesige Menge an Speicherplatz ist.
Um die iCloud Photo Library zu aktivieren, gehe zu den Einstellungen, tippe auf deinen Namen, tippe auf iCloud und tippe dann auf Fotos .
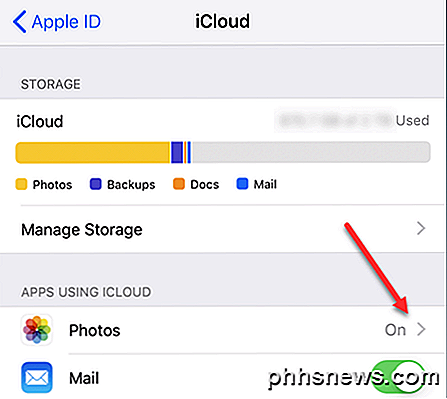
Fahren Sie fort und schalten Sie es ein. Stellen Sie sicher, dass Sie die Option "iPhone-Speicher optimieren" aktivieren, es sei denn, Sie haben auf Ihrem Gerät viel Platz zum Speichern aller Medien.
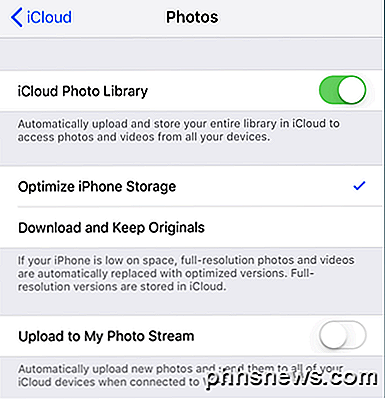
Jetzt kann jedes Gerät, das mit Ihrer iCloud ID angemeldet ist, alle Videos und Bilder sehen. Dies ist ideal, wenn Sie einen Mac haben, wo Sie auch die Fotos App in Verbindung mit iCloud Photo Library verwenden können.
Methode 3 - Fotos App
Wie bereits erwähnt, ist die Fotos App ein großartiges Werkzeug zum Verwalten Ihrer Bibliothek, wenn Sie bereits einen Mac besitzen. Die Fotos App ist praktisch für jene Leute, die immer noch Bilder und Videos in höherer Qualität mit einer dedizierten Kamera aufnehmen möchten, aber all das auch in ihrer iCloud Photo Library sehen wollen.
Sie können es so einrichten, dass jedes Mal, wenn Sie Ihr Gerät mit Ihrem Mac verbinden, automatisch alle Fotos und Videos importiert werden. Nach dem Import können Sie wählen, ob Sie sie auf dem Gerät behalten oder löschen möchten. Wenn iCloud Photo Library aktiviert ist, werden alle importierten Medien auf alle Ihre Geräte hochgeladen und angezeigt.
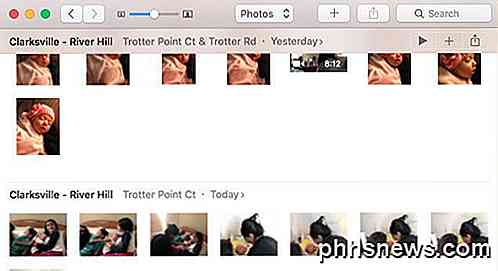
Um die iCloud Photo Library auf Ihrem Mac zu aktivieren, klicken Sie in der Menüleiste auf Fotos und dann auf Einstellungen .
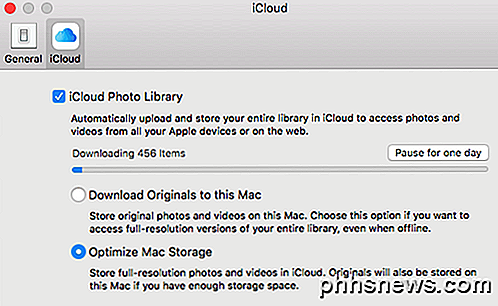
Sie haben auf Ihrem Mac ähnliche Optionen wie auf dem iPhone: Originale herunterladen oder Mac-Speicher optimieren . Wenn Sie eine große Festplatte haben und Ihre gesamte iCloud Photo Library auf der lokalen Festplatte unterbringen können, empfehle ich die Option Originale auf diesen Mac herunterladen . Falls etwas mit iCloud schief geht, haben Sie eine vollständige Sicherung von allem auf Ihrem lokalen Gerät.
Das einzige, was ich an der Photos-App nicht mag, ist, dass alles in einem proprietären Apple-Format gespeichert ist und für keine andere Anwendung zugänglich ist. Ich habe es geliebt, Google Picasa zu verwenden, aber das wurde seit Jahren nicht mehr aktualisiert.
Methode 4 - Google Fotos / Cloud-Speicher
Die letzte Methode, die ich am meisten verwende, ist die Sicherung in Google Fotos. Sie können die Google Fotos iPhone- und iPad-Apps herunterladen und Ihre Fotos und Videos automatisch hochladen. Persönlich verwende ich sowohl Google Fotos als auch iCloud, um zwei Kopien aller meiner Fotos und Videos zu erstellen. Es mag wie Overkill erscheinen, aber ich bin nur zu paranoid.
Tippen Sie in Google Fotos auf die drei horizontalen Linien und dann auf das Zahnradsymbol. Tippen Sie auf Backup & Sync und schalten Sie es ein. Danach wird alles in Ihrer iCloud Photo Library mit Google Fotos synchronisiert. Wenn Sie bereits über eine große Anzahl von Medien in Ihrer Fotobibliothek verfügen, synchronisiert Google Fotos die gesamte Bibliothek.
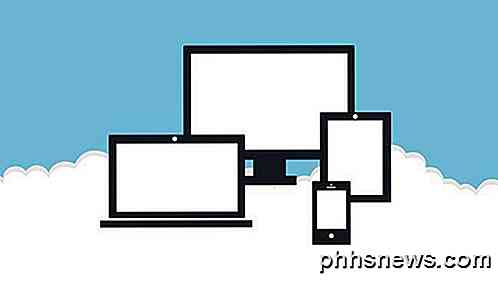
Das große Problem dabei ist, dass Ihr Gerät den gesamten Inhalt von iCloud erneut herunterladen muss, damit es in Google Fotos hochgeladen werden kann. Dies bedeutet, dass auf Ihrem Gerät für eine Weile nicht genügend Speicherplatz verfügbar ist, bis der Upload abgeschlossen ist.
Es ist definitiv unbequem, besonders beim ersten Mal, aber es hat sich für mich oft als sehr nützlich erwiesen. Ich habe Videos aufgenommen und am selben Tag wurden sie von meiner iPhone-liebenden Tochter gelöscht! Deshalb sorge ich dafür, dass es an mehreren Stellen gesichert wird.
Der andere Hauptgrund für die Sicherung von Google Fotos ist die Verknüpfung mit Google Drive. Mit Google Drive können Sie Ihre gesamte Fotobibliothek mit einem anderen Computer oder sogar mit einem Netzwerkgerät wie einem NAS synchronisieren. iCloud hat auch ein Windows-Programm, um alles auf einen PC zu synchronisieren, aber ich bin kein großer Fan davon, wie es funktioniert.
Neben Google Fotos können Sie jeden gewünschten Cloud-Dienst nutzen. Dropbox, OneDrive und andere Cloud-Dienste funktionieren auf die gleiche Weise. Wenn Sie also bereits an einen Dienst gebunden sind, verwenden Sie diesen Dienst weiterhin. Mit welcher Methode sichern Sie Ihre iPhone / iPad Fotos und Videos? Lassen Sie es uns in den Kommentaren wissen. Genießen!

Warum benötigen PCs immer noch eine CMOS-Batterie, obwohl sie mit Strom versorgt werden?
Warum sind einige Dinge wie die CMOS-Batterie bei all den Fortschritten und Verbesserungen, die mit Computerhardware gemacht wurden notwendig? Der heutige SuperUser Q & A Post hat die Antwort auf die Frage eines neugierigen Lesers. Die heutige Question & Answer Session kommt dank SuperUser, einer Unterteilung von Stack Exchange, einer Community-gesteuerten Gruppierung von Q & A-Websites.

10 große Websites für kostenlose PowerPoint-Vorlagen
PowerPoint ist immer noch der König, wenn es um Präsentationssoftware geht. Es gibt es schon seit Ewigkeiten und jede neue Version bietet mehr Funktionen und macht das Produkt noch besser. Das Hauptproblem von PowerPoint ist, dass die meisten Menschen keine stilvollen oder schönen Präsentationen alleine erstellen können, da dies ein hohes Maß an Design-Fähigkeiten erfordert.Zum Gl



